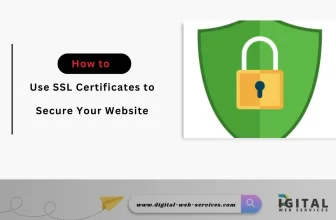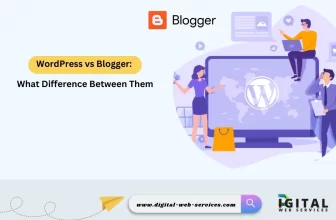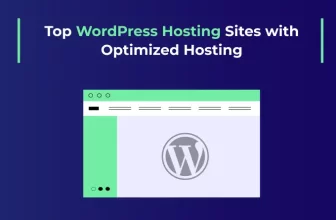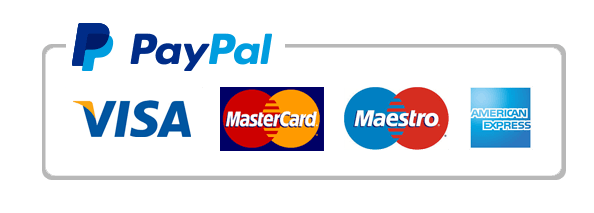If you are already running any WordPress website on internet then you must have cPanel to manage your website files. Mostly hosting company are providing you free cPanel along with hosting services. Here you can follow some steps to know how to take Backup of WordPress site from cPanel? Hope through this post you can take complete backup of your WordPress website data without any interruption.
There are many hosting provider company which are offering free cPanel on their web hosing plan. You can also redeem HostGator coupon, Bluehost coupon to get discount on your hosting plan with free SSL + cPanel.
There are two different types of methods for backup your website data from cPanel:
Table of Contents
Toggle1. Download a Full Website Backup From cPanel
cPanel gives you a complete backup of your entire website file in just one click. Where all your files like website files, databases, email accounts, subdomains, etc will be available in a single zipped file. You can also follow these steps to download full website backup from cPanel:
Step 1: First of all you need to open your cPanel account then click on “backup” within the Files section.
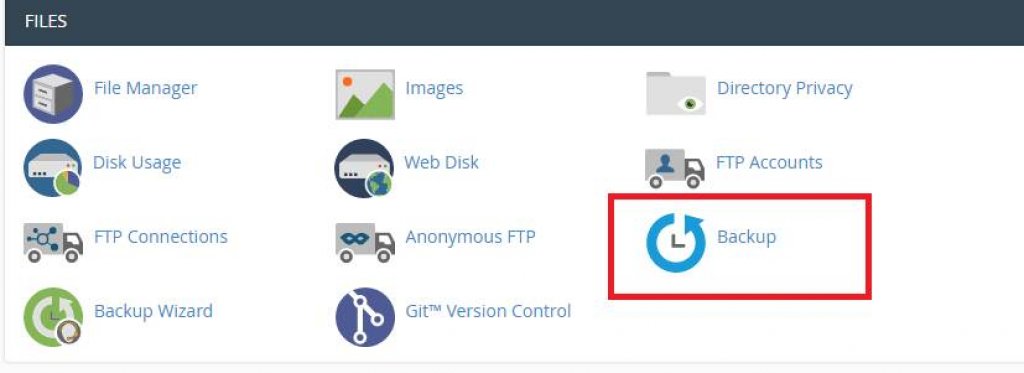
Step 2: In the backup section you can just click on “download a full account backup” as you can see the below image.

Step 3: Now you can select backup destination, always select home directory, which will create a backup in your home directory, where you can download later. Here you can also use the email address to get notification of backup completion.
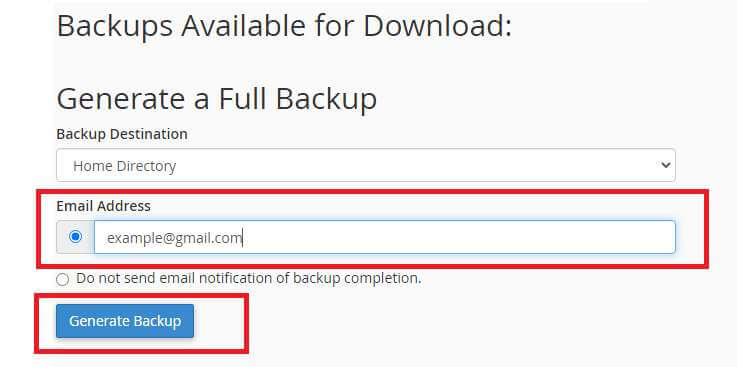
After clicking on “Generate Backup” you can see a message “Full Backup in Progress..” once the full backup is completed, you will receive a notification in your specific email. See the below image for clarification:

After receive full backup completed confirmation on your email, now you need to click on “go back” to download full backup of your website from cPanel and you can see a screen like given image below.
Just one click over backup link to download full website backup in your local system.
2. Manually Backup of Your Website Data From cPanel
This method requires you to take separate backup of your website files and MySQL database. You can use cPanel or FTP to take manual backup of website. Let’s see it Step by step:
To get website files backup:
Step 1: Firstly you need to login your cPanel account. After login your account you can go on “file manager” in cPanel dashboard.
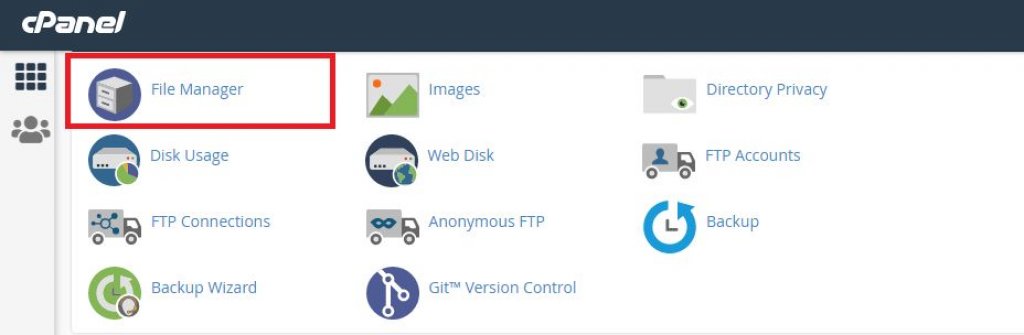
Step 2: Once you click on “file manager” then in the left side panel, you can see a root folders. where you need to click on “public_html” and then in right side panel you can see all file of your website which you can “select all” and right click to download (The best way is to “compress” all your file before downloading)
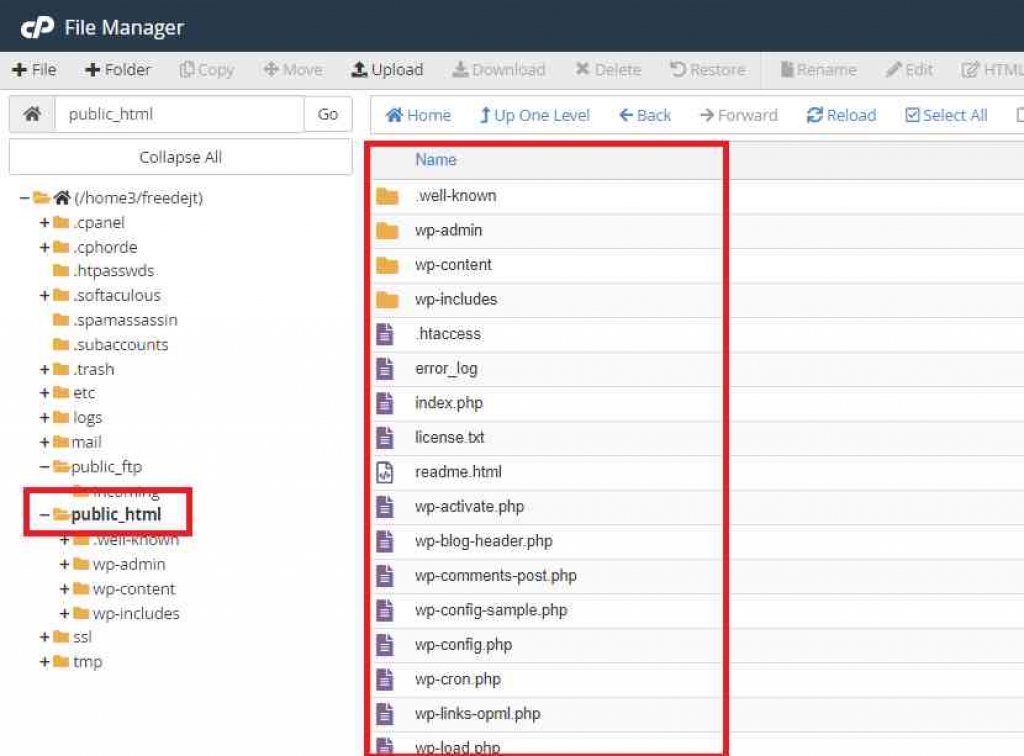
- For compress your all files you need to “select zip” archive and click on “compress files(s)”, as you can see the below image:
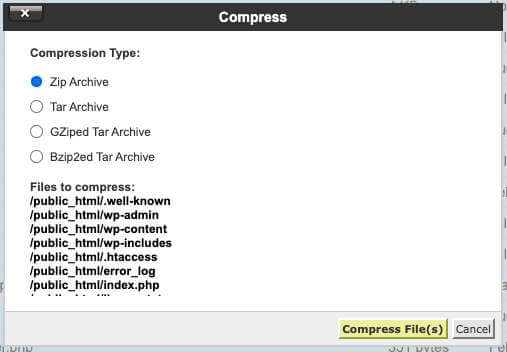
- Once the zip file is ready then you can select it to download from “public_html” folder
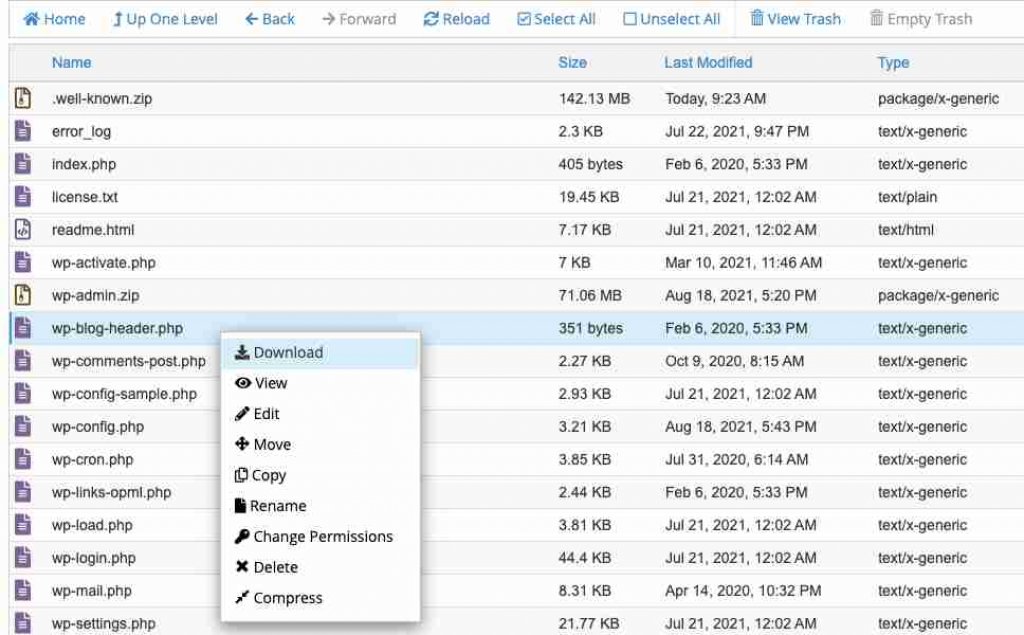
To get database backup with phpMyAdmin
After complete backup of your website file now its time to take backup of your WordPress website database by using phpMyAdmin. Let’s see how to take backup of your website’s database from cPanel:
Step 1: If you are already logged into your cPanel account you can click on “phpMyAdmin” under the “Databases” section.

- After click on “phpMyAdmin”, you will be on database dashboard, where you can select you database folder from left panel which you would like to export.
Step 2: Now you have to scroll down to go to “Check All” to select all the files in your database, as you can see the below image.
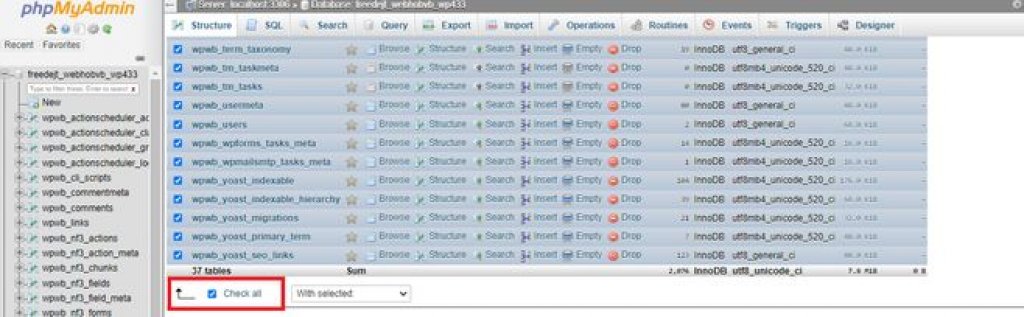
Step 3: After select all databases files you need to exporting it by click on “export” menu on top section.

- After click on export you can see window like below image where you can choose your required format, here we are selecting “SQL” and then click on “Go” button to download it directly to your local device.
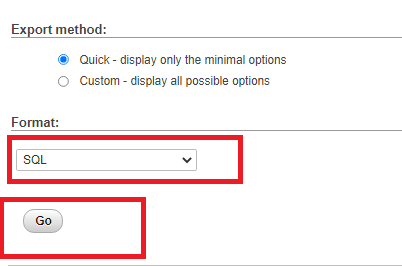
Step 4: Once you have downloaded your database you will have a .sql file which is the complete database of your website.
To Summarize!
In this post, you have learned how to back up a WordPress site using cPanel completely. There are two methods you have seen in this post to take an entire backup of the website, one is to download the full backup in just one click, and another one is Manual backup. If you are going to take a backup of the website from cPanel, then you can choose the best method according to you.
Now Let’s know – How to upload your WordPress website backup files to another Hosting?
Digital Web Services (DWS) is a leading IT company specializing in Software Development, Web Application Development, Website Designing, and Digital Marketing. Here are providing all kinds of services and solutions for the digital transformation of any business and website.