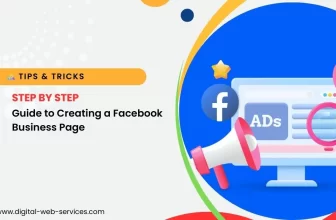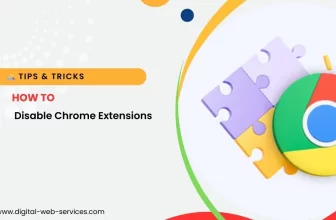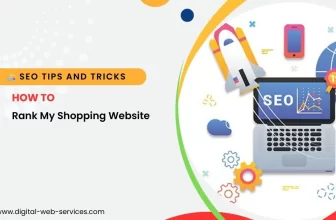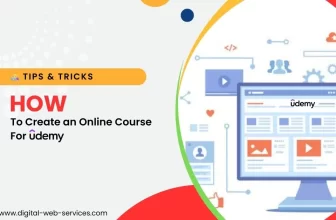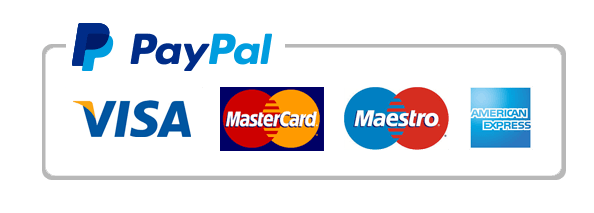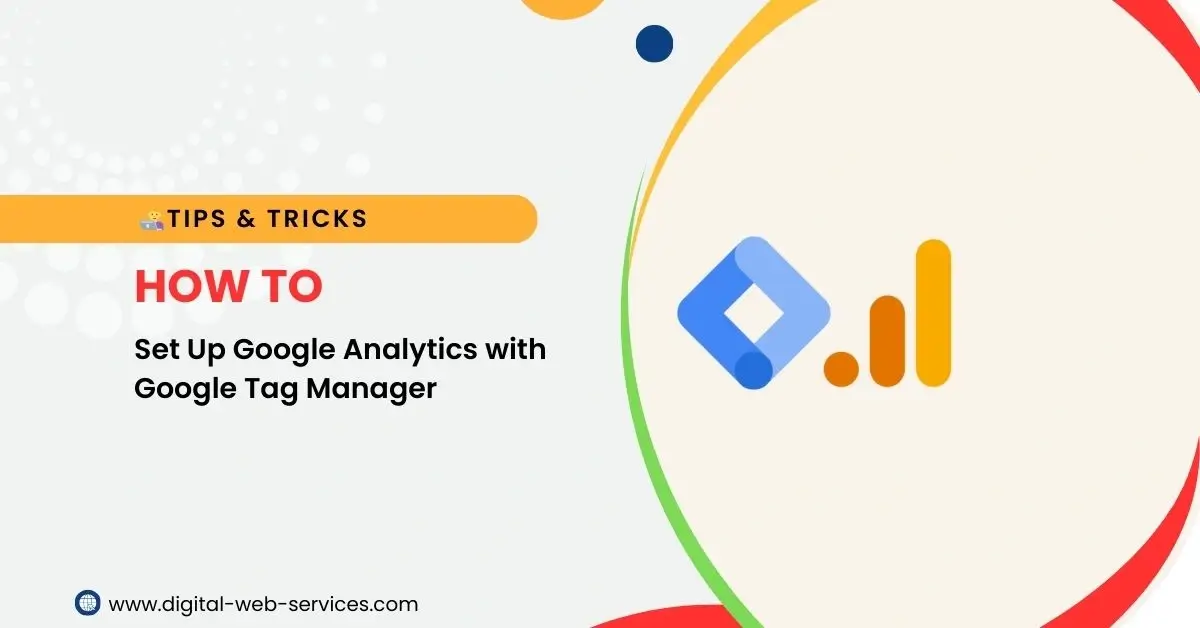
Setting up Google Analytics on your website is crucial for tracking visitor behavior, conversions, and various metrics that help optimize your site. While there are multiple ways to install Google Analytics, using Google Tag Manager (GTM) simplifies the process, offering more flexibility and control. This guide will walk you through how to set up Google Analytics with Google Tag Manager and start tracking your website’s performance.
What is Google Tag Manager (GTM)?
Before diving into the setup process, let’s clarify what Google Tag Manager is. Google Tag Manager is a free tag management system (TMS) that allows you to update measurement codes and related code fragments (tags) on your website without modifying the code itself. It acts as a container for all your tracking tags, including Google Analytics, Facebook Pixel, and others.
Why Use Google Tag Manager with Google Analytics?
- Faster Tag Management: GTM allows you to manage tags from a web-based interface without needing a developer for every update.
- Flexibility: You can easily update and modify tracking codes, triggers, and variables as needed.
- Reduced Risk: GTM reduces the chance of code errors by allowing for easier testing and debugging before going live.
Step-by-Step Guide to Set Up Google Analytics with Google Tag Manager
1. Set Up Google Tag Manager Account
Before you can implement Google Analytics, you’ll need a Google Tag Manager account. If you don’t have one, follow these steps:
- Go to Google Tag Manager and sign in with your Google account.
- Click on “Create Account”.
- Enter an account name and container name (usually your website’s name).
- Choose “Web” as the platform.
- Click “Create” and agree to the terms of service.
Once your container is set up, Google Tag Manager will provide you with a code snippet. You’ll need to add this to your website’s code before the <head> and <body> tags.
2. Create a Google Analytics Account
If you haven’t set up Google Analytics yet, here’s how to do it:
- Go to Google Analytics.
- Sign in with your Google account or create one.
- Click on “Admin” at the bottom left corner.
- Under the “Account” column, click on “Create Account”.
- Enter your website’s name, URL, industry, and reporting time zone.
- Click “Create” and agree to the terms of service.
Once you have created your Google Analytics account, you will get a Tracking ID (starts with “UA-”). Keep this ID handy as you will need it to link Google Analytics to Google Tag Manager.
3. Create a Google Analytics Tag in GTM
Now it’s time to link Google Analytics with Google Tag Manager:
- Log in to your Google Tag Manager account and select the container you created earlier.
- In the GTM dashboard, go to the “Tags” section on the left-hand side.
- Click “New” to create a new tag.
- Click on “Tag Configuration” and choose Google Analytics: Universal Analytics from the list of tag types.
- In the “Track Type” dropdown, select Page View.
- Under the Google Analytics Settings, select New Variable.
- In the pop-up, paste your Google Analytics Tracking ID (the one you got earlier) into the Tracking ID field.
- Click Save.
4. Set Up a Trigger for the Tag
The next step is to tell GTM when to fire this tag. For Google Analytics to track pageviews, we need to set a trigger for when the page is loaded:
- After saving your tag, click Triggering to select when you want this tag to fire.
- Choose All Pages as the trigger, which means the Google Analytics tag will fire on every page load across your website.
- Click Save.
5. Preview and Debug Your Setup
Before publishing the tag, you should test it to make sure everything is working properly:
- In the top-right corner of the GTM interface, click Preview.
- Enter your website URL and click Start.
- A new window will open with a debug console at the bottom of the page. Navigate through your website to ensure that the Google Analytics tag fires on every page.
- If the tag isn’t firing, go back to GTM and troubleshoot any issues with your configuration or triggers.
6. Publish Your Changes
Once you have confirmed that the Google Analytics tag is firing correctly, you’re ready to publish your changes:
- In the Google Tag Manager dashboard, click the Submit button.
- Give your version a name and click Publish.
Congratulations! Your Google Analytics tracking is now set up via Google Tag Manager.
7. Verify Data in Google Analytics
Now that your tag is live, it’s important to verify that data is being sent to Google Analytics:
- Go to your Google Analytics account.
- In the Real-Time section, check if there are any active users on your website.
- If everything is set up correctly, you should see live user data in Google Analytics.
8. Advanced Configuration (Optional)
Event Tracking with Google Analytics via GTM
If you want to track events like button clicks, form submissions, or downloads, you can use GTM’s event tracking feature:
- In GTM, create a new Tag for event tracking.
- Set up a trigger based on the action (e.g., button click).
- Configure the event category, action, and label in the tag settings.
- Save, preview, and publish your changes.
Enhanced Ecommerce Tracking
For ecommerce sites, you can set up Enhanced Ecommerce Tracking to track product impressions, clicks, add-to-cart actions, and purchases. This requires additional configuration in both GTM and Google Analytics.
Conclusion
Setting up Google Analytics with Google Tag Manager is a powerful way to streamline your website’s tracking and analytics setup. By using GTM, you gain more control over your tags and reduce the need for developers to implement tracking scripts. Whether you’re a beginner or experienced user, the steps outlined in this guide will help you quickly set up Google Analytics and start collecting valuable data to optimize your website’s performance.
Digital Web Services (DWS) is a leading IT company specializing in Software Development, Web Application Development, Website Designing, and Digital Marketing. Here are providing all kinds of services and solutions for the digital transformation of any business and website.