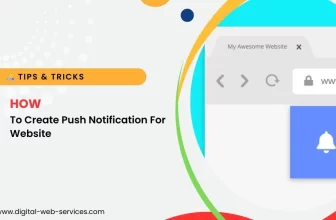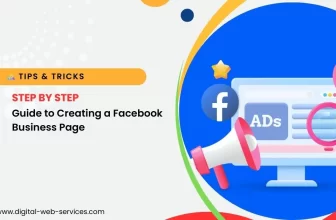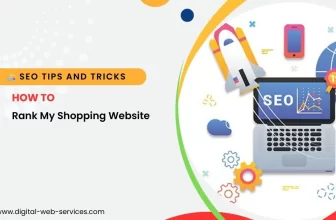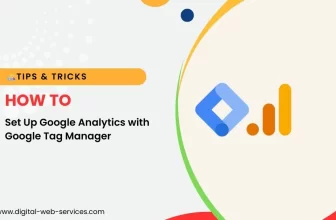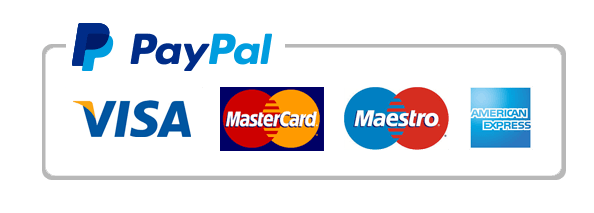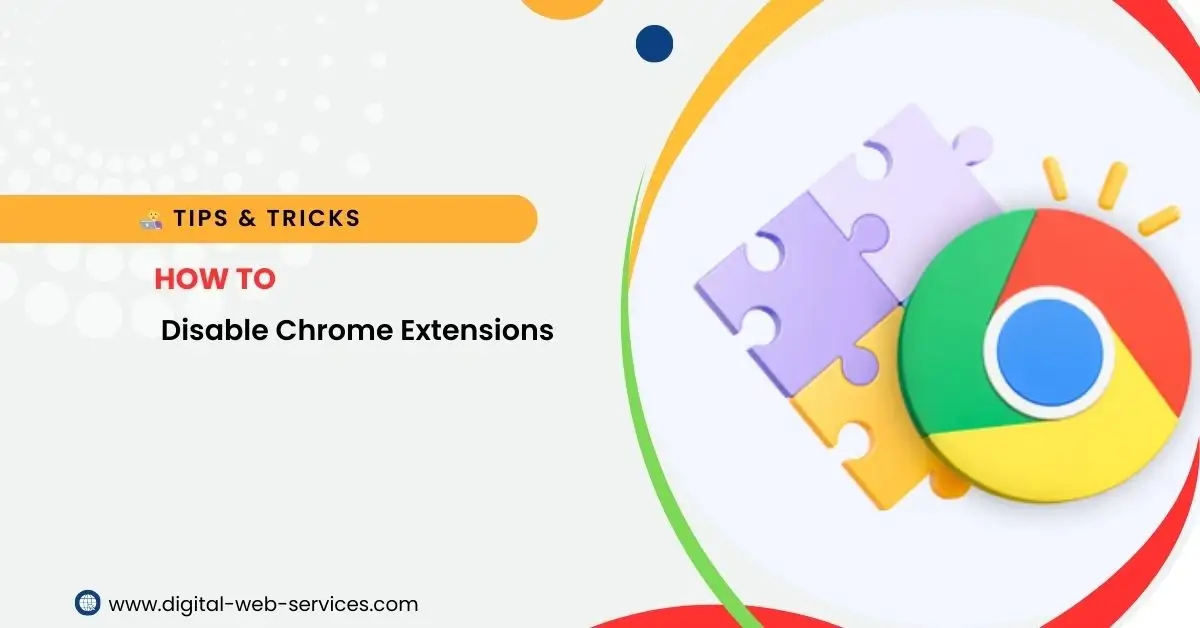
Chrome extensions are useful for enhancing browsing experiences, but too many can slow down your browser. If you want to turn off Chrome extensions or stop them from running, there are several ways to do it. This guide explains how to disable extensions in Chrome without removing them and provides tips to manage them efficiently.
How to Disable Chrome Extensions Step by Step
1. Open Chrome Extensions Page
To disable extensions in Chrome, follow these steps:
- Open Google Chrome.
- Click on the three-dot menu in the top-right corner.
- Select More tools > Extensions.
2. Turn Off the Extension
On the Extensions page, you will see a list of installed extensions. To disable any extension:
- Locate the extension you want to stop.
- Toggle the switch to turn it off.
This will temporarily disable the extension without deleting it.
3. Remove Chrome Extensions Completely
If you no longer need a particular extension, you can remove it:
- Go to the Extensions page.
- Click Remove under the extension name.
- Confirm by clicking Remove again.
4. Disable All Extensions in Chrome at Once
If you want to disable all extensions in Chrome at once, you can do it using an extension manager:
- Install an extension management tool from the Chrome Web Store.
- Use it to disable multiple extensions with a single click.
Another option is to use Chrome’s Safe Mode:
- Open Chrome.
- Type chrome://settings/reset in the address bar.
- Click Restore settings to their original defaults and confirm.
5. Disable Chrome Extensions on Startup
Some extensions run automatically when Chrome starts. To prevent this:
- Open Chrome and go to the Extensions page.
- Disable any extensions that launch on startup.
- Alternatively, use Chrome’s Task Manager by pressing Shift + Esc to stop background extensions.
6. Disable Chrome Extensions in Incognito Mode
Extensions do not run in Incognito mode by default unless enabled manually. To check:
- Open the Extensions page.
- Click Details under an extension.
- Toggle Allow in Incognito off to disable it.
7. Disable Chrome Extensions on Android
On mobile devices, Chrome does not support extensions by default. If you installed extensions using a third-party method:
- Open the browser settings.
- Navigate to Site settings > JavaScript and disable it to prevent some extensions from running.
8. Disable Chrome Extensions Using Command Line
For advanced users, Chrome extensions can be disabled using the command line:
- Close Chrome.
- Open Command Prompt (Windows) or Terminal (Mac).
Type:
shell
CopyEdit
chrome.exe –disable-extensions
- Press Enter to launch Chrome without extensions.
Why Can’t I Disable Chrome Extensions?
If you are unable to disable extensions, it may be due to:
- A policy set by an administrator (common in workplaces or schools).
- A malware-infected extension that prevents removal.
- Chrome settings blocking changes.
In such cases, resetting Chrome or running an antivirus scan may help.
Managing Chrome Extensions Efficiently
To keep Chrome running smoothly:
- Disable unwanted extensions regularly.
- Use an extension manager for better control.
- Avoid installing unverified extensions from unknown sources.
Conclusion
Now you know how to disable Chrome extensions, whether you want to turn off, remove, or stop them from running at startup. Managing Chrome extensions properly helps improve browser performance and security. If you experience issues, try disabling them one by one to identify the cause.
Would you like more tips on optimizing Chrome for better speed and performance? Let us know in the comments!
Digital Web Services (DWS) is a leading IT company specializing in Software Development, Web Application Development, Website Designing, and Digital Marketing. Here are providing all kinds of services and solutions for the digital transformation of any business and website.