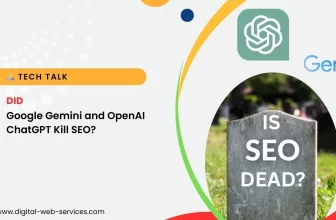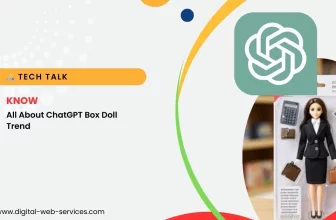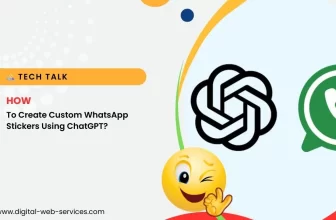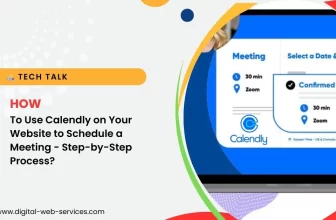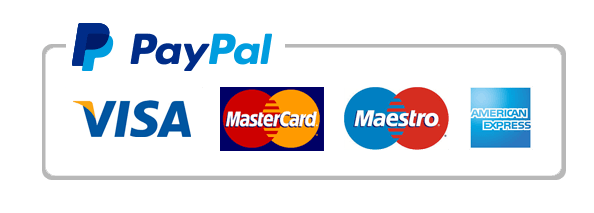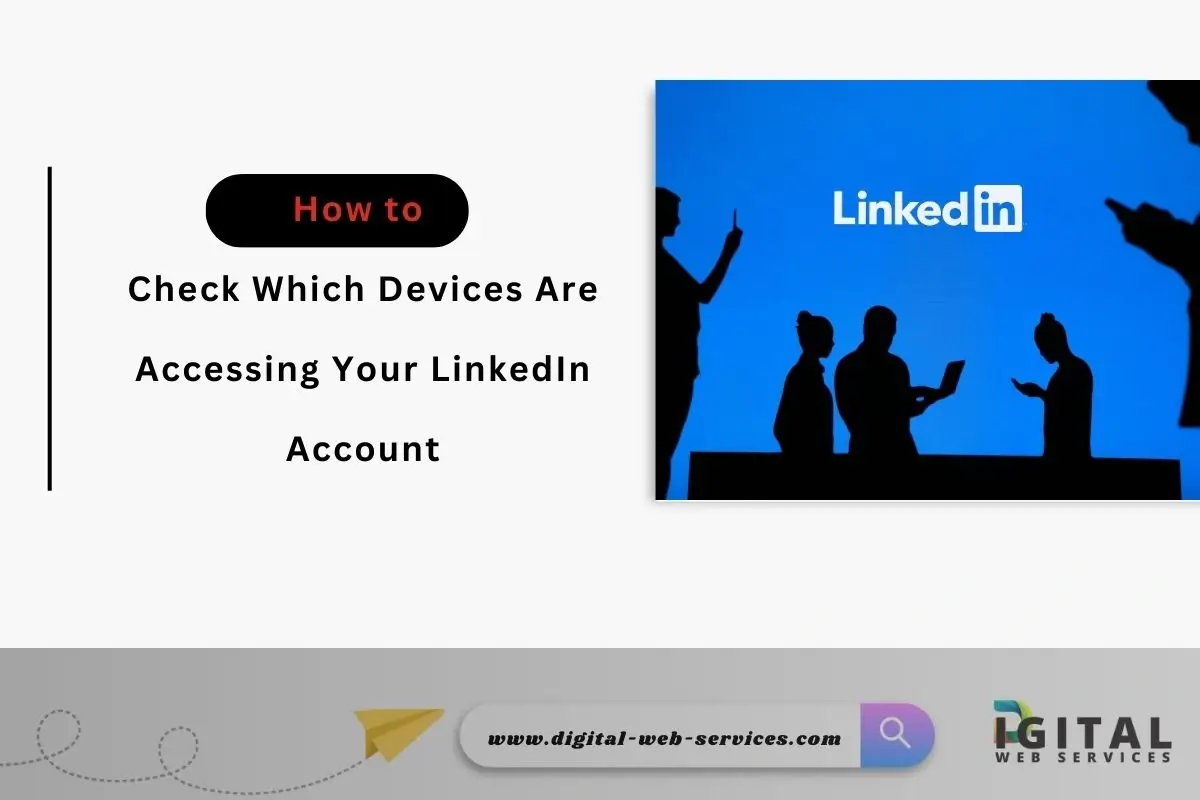
If you’re worried about unauthorized access to your LinkedIn account or simply want to monitor which devices are logged in, it’s important to know how to check devices accessing your LinkedIn account. LinkedIn provides security tools that allow you to view your login activity and protect your account from unauthorized access.
Here’s a step-by-step guide on how to check devices accessing your LinkedIn account, along with tips to enhance your account’s security.
LinkedIn is more than just a professional Social networking site; it contains valuable information about your work history, contacts, and personal details. Monitoring the devices that are logged into your LinkedIn account helps ensure that no unauthorized users are accessing your profile.
By regularly checking LinkedIn login activity, you can spot any suspicious access and take immediate action to secure your account. Additionally, keeping track of device activity helps you ensure that your sessions are properly logged out from public or shared devices.
How to Check Devices Logged into Your LinkedIn Account
Follow these steps to check the devices that have accessed your LinkedIn account:
Step 1: Log in to Your LinkedIn Account
To begin, log into your LinkedIn account via the LinkedIn app or the web browser on your desktop or mobile device.
Step 2: Access LinkedIn Security Settings
Once logged in, click on your profile picture located at the top right corner of the page, then navigate to the “Settings & Privacy” option.
Step 3: Go to “Sign-in and Security”
Within the Settings & Privacy page, select the “Sign-in and Security” tab. This section contains various options related to your LinkedIn account’s security settings, including device and login history.
Step 4: Check Your LinkedIn Login Activity
In the “Where you’re signed in” section, you can view a list of devices that are currently logged into your LinkedIn account. This includes details like the type of device, location, and the time of the most recent login.
Step 5: Review Device Access and Remove Unrecognized Devices
Carefully review the list of devices to ensure they belong to you. If you notice any unfamiliar devices or logins, it may indicate unauthorized access. In that case, you can choose to log out from specific devices directly from this page by clicking “Sign out” next to the unrecognized session.
Setting Up LinkedIn Login Alerts
To further protect your account, consider setting up login alerts for your LinkedIn profile. These alerts notify you if someone logs into your account from an unrecognized device or location. Here’s how you can enable LinkedIn login alerts:
- Go to Settings & Privacy from your profile menu.
- Under Sign-in and Security, navigate to Login alerts.
- Toggle the switch to enable email or push notifications for unusual login attempts.
These notifications help you take immediate action if someone tries to access your account without your knowledge.
What to Do If You Notice Unauthorized Access
If you suspect unauthorized access to your LinkedIn account, take the following steps immediately:
- Log Out of All Devices: To protect your account, log out from all devices. Go to the “Where you’re signed in” section and select “Sign out of all sessions” to ensure no one else remains logged in.
- Change Your Password: Immediately update your LinkedIn password to prevent further unauthorized access. Use a strong, unique password that includes a combination of letters, numbers, and special characters.
- Enable Two-Step Verification: LinkedIn provides two-step verification (also known as two-factor authentication), which adds an extra layer of security. You will receive a verification code on your phone or email whenever someone tries to log in from a new device.
- Report the Incident: If you’re certain your account was compromised, report the issue to LinkedIn’s support team so they can investigate further and assist with securing your account.
Tips for Securing Your LinkedIn Account
- Enable Two-Factor Authentication: This extra step requires you to verify your identity when logging in from a new device. It significantly reduces the chances of unauthorized access.
- Monitor Account Activity Regularly: Make it a habit to check your LinkedIn login history from time to time. This will help you spot any unusual activity early.
- Use Strong, Unique Passwords: Your LinkedIn password should be strong and unique from the passwords you use on other sites. Consider using a password manager to generate and store complex passwords.
- Be Cautious on Public Wi-Fi: Avoid logging into LinkedIn using public Wi-Fi, as it can expose your account to hackers. If necessary, use a VPN for added protection.
- Review Your Account Settings: Regularly review your LinkedIn security and privacy settings to ensure they align with your preferences and the latest security standards.
Conclusion
Protecting your LinkedIn account from unauthorized access is essential for safeguarding your personal and professional information. By following the steps outlined in this guide, you can easily check devices accessing your LinkedIn account, manage your login activity, and take action against any suspicious logins. In addition, enabling features like two-factor authentication and login alerts can provide further protection and peace of mind.
Stay vigilant and proactive when it comes to your LinkedIn account security, and regularly review your login history to ensure only trusted devices are accessing your profile.
| Also Read: How to See All Devices Logged Into Your Google Account
Digital Web Services (DWS) is a leading IT company specializing in Software Development, Web Application Development, Website Designing, and Digital Marketing. Here are providing all kinds of services and solutions for the digital transformation of any business and website.