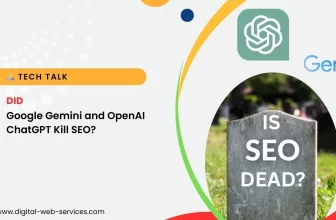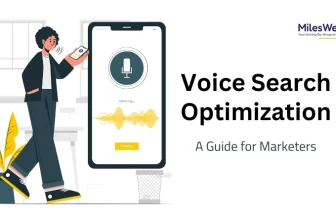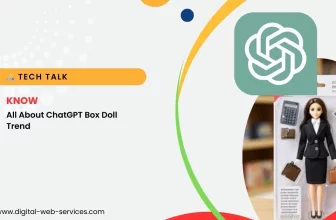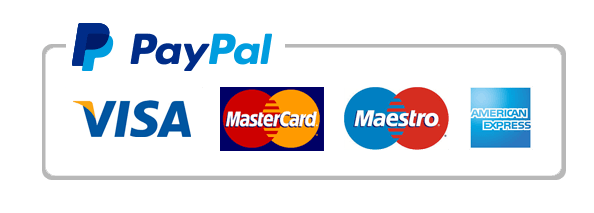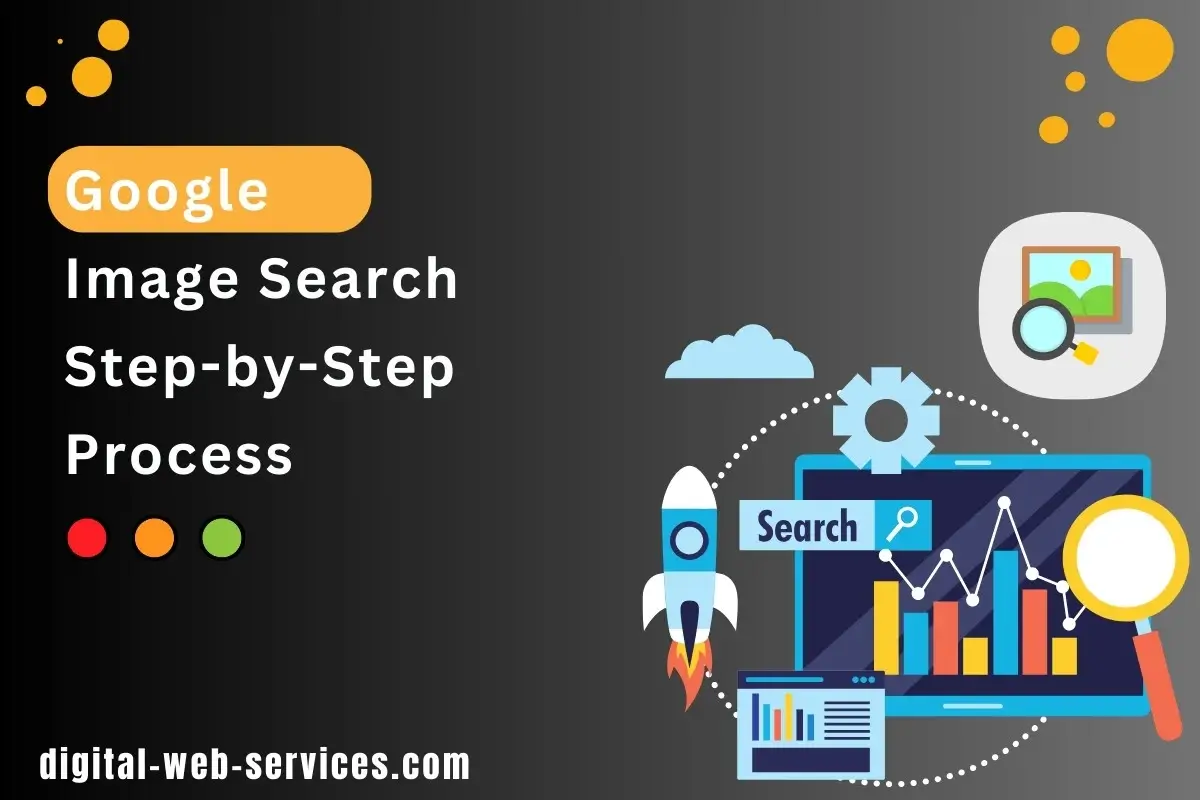
Google Image Search is now called “Google Images” which is a powerful tool provided by Google that allows users to find images on the World Wide Web. Whether you’re looking for pictures to use in a presentation, an image for a new blog post, artwork for inspiration, or simply exploring visual content, Google Image Search can help to find the perfect image as per your need or search.
In this article, we will provide a step-by-step guide on how to use Google Image Search effectively, along with its benefits
Step-by-Step Guide to Google Image Search
Step 1: First, open your browser (e.g., Chrome, Firefox, Safari).
Step 2: Go to Google and In the address bar of Google, type in www.google.com and press Enter.
Step 3: To access Google Images, click on the “Images” link located at the top right corner of the page within the Google homepage, which will take you to the Google Images search page.
Step 4: In the image search bar, type keywords or search queries related to the image you are looking for. For example, if you are searching for images of a dog, type “dog” into the Google image bar and press Enter.
Step 5: Google will display a grid of images related to your search query. You can scroll through the results to find the image which you need.
Step 6: If you want to save or download the image, right-click on your selected image “Save image as…” to download it to your local computer.
What is Reverse Image Search?
Reverse image search is an image search technique that allows users to search the web for images by using an image rather than a text-based search query.
If you have an image and want to find more information about it or want to find similar images, then you can use the reverse image search feature. Click on the camera icon in the search bar, upload your image, or paste an image URL, and Google will display related images and information.
Benefits of Google Image
- Google Image Search is a user-friendly free image search tool
- Google Image’s advanced search filters allow you to refine your search results based on size, color, type, and usage rights, helping you find exactly what you need on your image.
- The reverse Image Search feature helps you find the source of an image, or similar images, which can be useful for research and fact-checking.
- You can use Google images from any device with internet access, including smartphones, tablets, and computers.
FAQs on Google Image
Q: How do I perform a reverse Google image search on mobile?
Ans: On your mobile devices, open your browser and go to images.google.com. Then tap the camera icon in the search bar, and either upload an image from your mobile device or paste an image URL to explore the relevant pictures.
Q: How can I find high-resolution images on Google?
A: For high-resolution images, you need to use the “Size” filter available under “Tools.” Select “Large” or “Medium”.
Q: Is it possible to search images with a specific colour?
Ans: Yes, you can filter images by colour. After searching, click on “Tools” and then go to “Color” to choose from options from many different colours as per your need.
Q: Can I search for a specific type of image, such as a photo, clip art, or GIF?
Ans: Yes, under the “Type” filter in the “Tools” menu, you can select specific types of images like photos, clip art, line drawings, or GIFs.
Q: How can I find the address of an image on Google Images?
Ans: First, click on the image to view it in the side panel. Then right-click and go to “copy image address” The address image link will be copied.
Digital Web Services (DWS) is a leading IT company specializing in Software Development, Web Application Development, Website Designing, and Digital Marketing. Here are providing all kinds of services and solutions for the digital transformation of any business and website.