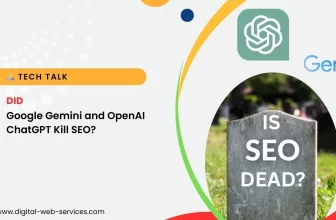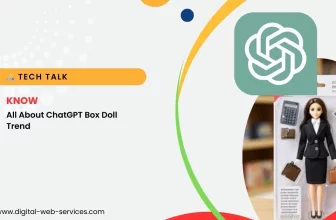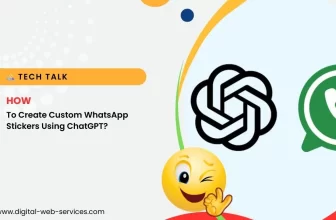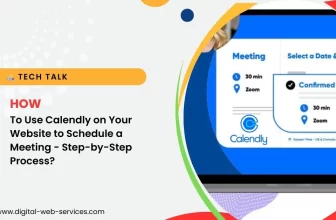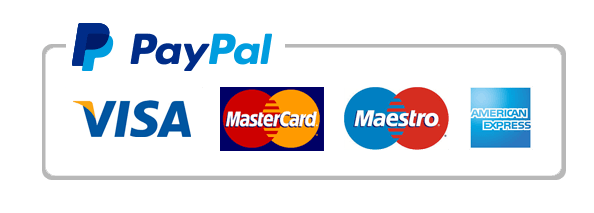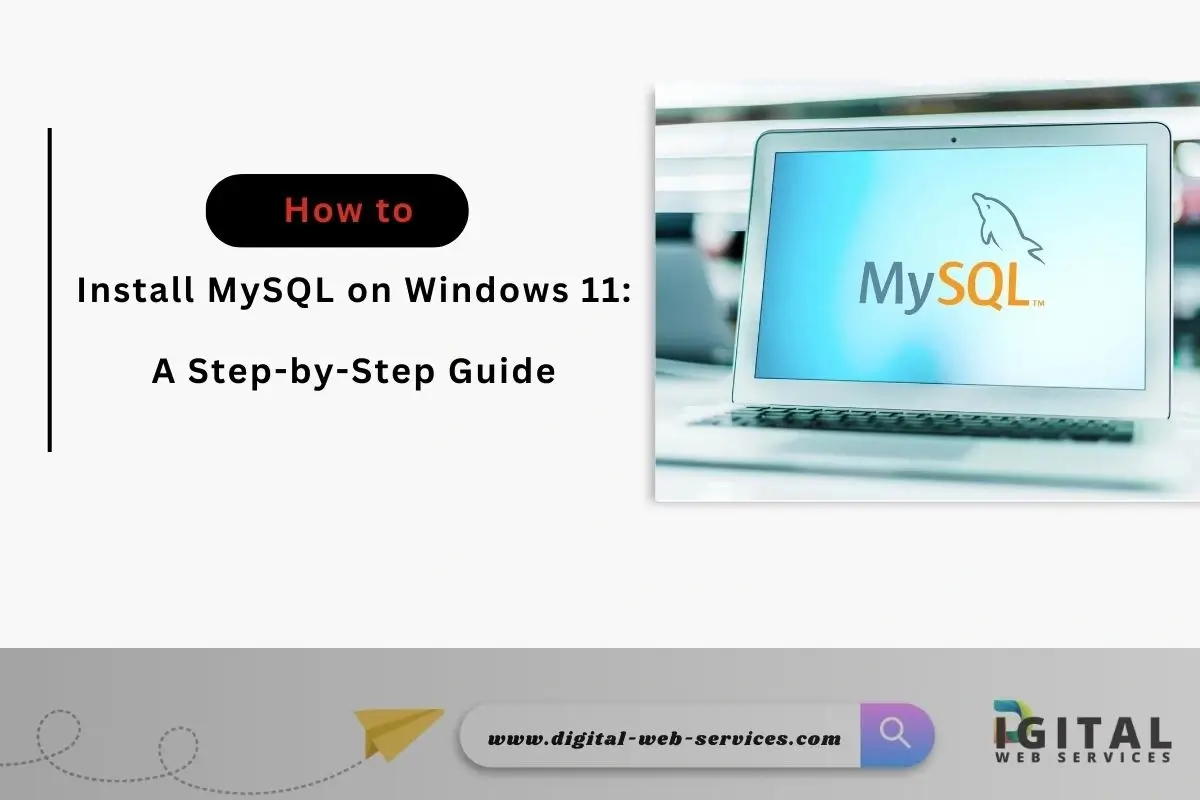
MySQL is one of the most popular open-source relational database management systems (RDBMS), used by developers and businesses around the world. If you’re using Windows 11 and want to install MySQL to run local databases or test applications, this guide will walk you through the entire process.
Prerequisites
Before starting the installation, ensure that your system meets the following requirements:
- Windows 11 Operating System
- Administrative privileges on your system
- Stable internet connection
The process to Install MySQL on Windows 11
Step 1: Download the MySQL Installer
- Visit the Official MySQL Website
Go to the official MySQL download page: https://dev.mysql.com/downloads/installer/. - Choose the MySQL Installer
You’ll find two options:- MySQL Installer for Windows (32-bit): Use this if you’re unsure which version to choose. It will work on both 32-bit and 64-bit systems.
- MySQL Installer for Windows (64-bit): Choose this if your machine is 64-bit and you want the 64-bit version for better performance.
Click on the “Download” button for the appropriate version. You’ll be redirected to a page with the option to either log in or start the download directly. Choose the option to start the download without logging in.
Step 2: Run the MySQL Installer
- Locate the Installer File
Once the installer is downloaded, navigate to your downloads folder and double-click the file to begin the installation. - Choose Setup Type
The installer will ask you to choose the setup type. You can select from the following options:- Developer Default: Includes MySQL Server, MySQL Workbench, and other tools.
- Server Only: Installs only the MySQL server.
- Client Only: Installs only client programs and libraries.
- Full: Installs all MySQL components.
- Custom: Allows you to choose specific components.
For a typical setup, select Developer Default and click Next.
Step 3: Install MySQL Components
- Resolve Any Dependencies
The installer will check for any necessary software prerequisites, such as Visual Studio Redistributables. If any are missing, you will be prompted to download and install them. - Click Execute
The installer will automatically download and install the required components. This may take a few minutes.
Step 4: Configure MySQL Server
- Set Up MySQL Server Configuration
After the installation, the MySQL Configuration Wizard will open. Follow these steps:- Choose Configuration Type: Select “Server Machine” (recommended for most users).
- Choose Database Usage: Select “Development Machine” for most local development setups.
- Configure Connectivity: By default, MySQL will use port 3306. You may need to choose a different one if you’re running other services on this port.
- Set Root Password: Choose a strong password for the MySQL root account. This is the administrative user account for your MySQL server.
- Configure Windows Service
MySQL will install as a Windows service, starting automatically with your machine. You can choose to start the service immediately or manually later. - Start MySQL Server
Once the server configuration is complete, the installer will ask if you want to start the MySQL server now. Click Next to start the server.
Step 5: Complete Installation
- Finish Setup
After the server is started, the installer will confirm that MySQL is installed and running correctly. Click Finish to complete the setup process.
Step 6: Verify MySQL Installation
- Open Command Prompt
Press Win + R, typecmd, and press Enter to open the command prompt. - Log in to MySQL
In the command prompt, type the following command to log in to MySQL using the root user:When prompted, enter the root password you set during installation. If everything was configured correctly, you should see the MySQL prompt (
mysql>). - Check MySQL Version
To verify that MySQL is working correctly, type:This will display the version of MySQL that is installed on your machine.
Conclusion
You’ve successfully installed MySQL on your Windows 11 machine! You can now start creating databases, tables, and writing queries. If you installed MySQL Workbench, you can use its graphical interface to manage your MySQL server more easily.
If you run into any issues during the installation or need further assistance, feel free to check the MySQL documentation or leave a comment below.
Digital Web Services (DWS) is a leading IT company specializing in Software Development, Web Application Development, Website Designing, and Digital Marketing. Here are providing all kinds of services and solutions for the digital transformation of any business and website.